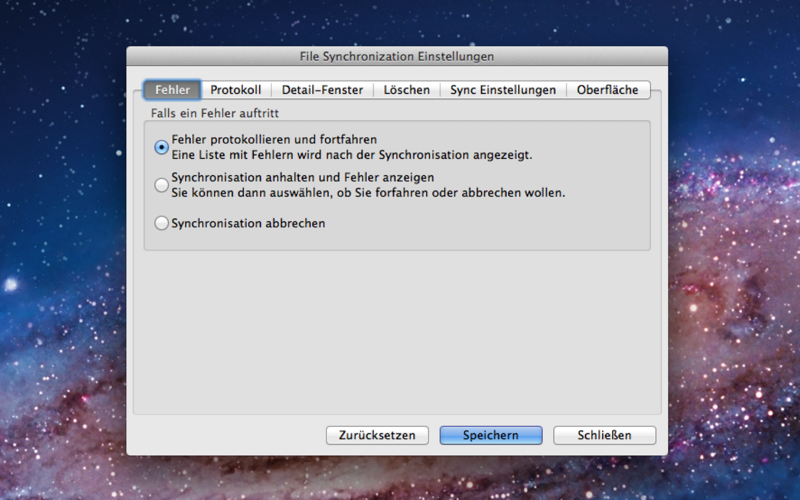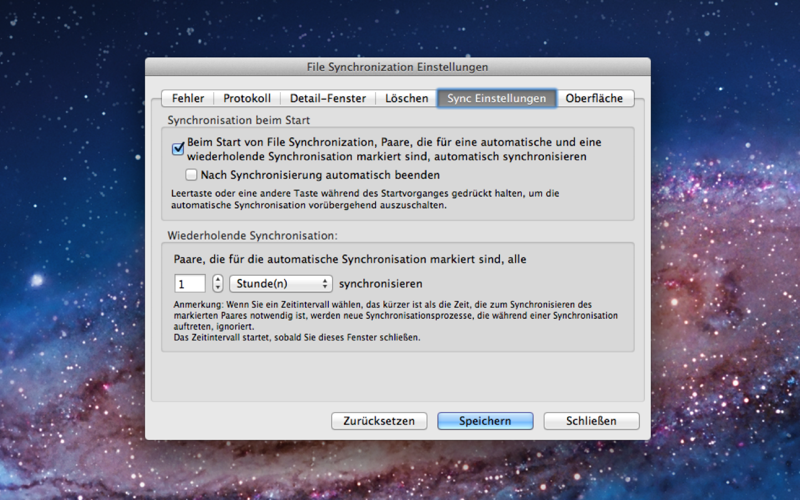File Synchronization
Entwickler Nemesys Software, LLC
7.99 USD
*** Hinweis: Bitte kontaktieren Sie uns bei jedem Problem. In Zusammenarbeit mit Ihnen können wir jedes Probelm lösen.
Das wirklich wahre bidirektionale Synchronisations-Tool! Viele andere Synchronisations-Tools verwenden für die Synchronisation das Unix-Tool ‘rsync’ aber sie können keine bidirektionale Synchronisierung bieten. Fragen Sie diese Anbieter vor dem Kauf, Sie werden sehen!
File Synchronization synchronisiert mehrere Paare von Ordnern oder Dateien. Es ist für eine einfache Bedienung entwickelt worden: Wählen Sie 2 Ordner zum synchronisieren aus und klicken Sie dann auf die Schaltfläche "Synchronisieren" und schon sind Sie fertig! Es gibt aber auch verschiedene Auswahlmöglichkeiten, falls Ihre Bedürfnisse ein wenig komplizierter sind. Die Schnittstelle ist einfach zu bedienen und die Anwendung führt jede Synchronisation, die Sie wollen, schnell durch.
3 verschiedene Synchronisations-Modi stehen zur Verfügung je nachdem, was Sie erreichen wollen:
• Automatischer Modus: Immer wenn sich der Inhalt einer der Ordner, die Sie synchronisieren, ändert, wird eine Synchronisation durchgeführt so dass Sie sicher sein können, dass diese 2 Ordner immer synchron sind. Sie legen es einmal fest und müssen sich dann nicht mehr darum kümmern
• Repeat-Modus: Die Synchronisation wird in regelmäßigen Abständen, die Sie in den Einstellungen gesetzt haben, durchgeführt. Sinnvoll, wenn man ständig Änderungen macht und nicht will, dass die Ordner fortlaufend synchronisiert werden
• Manueller Modus: Immer wenn Sie die Synchronisierung durchführen möchten, wählen Sie das Paar in der Liste aus und klicken Sie auf Synchronisieren. Ideal, wenn Sie einen Ordner synchronisieren, der auf einem entfernten Volume liegt, das nicht immer verfügbar ist
2 verschiedene Richtungen für die Synchronisation:
• Bidirektional: Veränderungen in beiden Ordnern, die synchronisiert werden, werden in beiden Ordnern dupliziert. Geeignet falls Änderungen in jedem dieser Ordner, die Sie synchronisieren, vorgenommen werden
• Unidirektional: Änderungen, die in einem der Ordner, den Sie synchronisieren vorgenommen werden, werden in den anderen Ordner kopiert. Wenn Sie eine exakte Sicherungskopie eines Ordners wollen, nutzen Sie diesen Synchronisations-Modus. Sie können auswählen, ob Sie ein Backup des Ordners auf der linken oder auf der rechten Seite wollen
Vorschau Fenster:
• Sehen Sie, wieviele Artikel kopiert und gelöscht werden und welche Größe diese Elemente haben
• Überprüfen Sie, was passieren wird, wenn die Synchronisation durchgeführt wird
• Entscheiden Sie, welches Element das andere ersetzen wird
• Entfernen Sie einige Elemente aus der Synchronisations-Liste
• Löschen Sie Elemente, die nicht synchronisiert werden sollen
Synchronisations-Auswahlmöglichkeiten für jedes Paar:
• Wählen Sie den Synchronisations-Modus
• Wählen Sie die Richtung der Synchronisation für dieses Paar
• Setzen Sie Filter um bestimmte Elemente zu ignoieren
• Entscheiden Sie, was mit verwaisten Dateien und kürzlich geänderten Dateien geschehen soll
• Warnungen ignorieren, wenn beide Kopien der gleichen Datei seit dem letzten Synchronisation geändert wurden
• Unsichtbare Elemente ein- oder ausschliessen
• Sehen Sie sich den Status der letzten Synchronisiation an und wann zuletzt synchronisiert wurde
Mehrere Quellen für die Synchronisation:
• Lokale Festplatten
• Entfernte Volumes, die von einem anderen Mac in Ihrem Netzwerk oder Windows Cumputer zur gemeinsamen Nutzung freigegeben sind
• USB-Stick
• Speichern Sie Login-Daten für entfernte Volumes, so dass diese automatisch aktiviert werden wenn sie das nächste Mal benötigt werden
• Jedes Volume, auf dass Sie im Finder zugreifen können, kann verwendet werden
Weitere Informationen:
• Kann bei jeder Synchronisation eine Protokolldatei anlegen
• Hierarchische Ansichten zeigen Ihnen genau an, wo ein Element in einer Liste ist. Doppelklicken Sie auf ein Element und es wird im Finder ausgewählt